In this tutorial, you will learn how to use pipelines to plot data as charts.
The Tenzir Query Language (TQL) excels at slicing and dicing even the most complex shapes of data. But turning tabular results into actionable insights often calls for visualization. This is where charts come into play.
Available chart types
Section titled “Available chart types”Tenzir supports four types of charts, each with a dedicated operator:
- Pie:
chart_pie - Bar:
chart_bar - Line:
chart_line - Area:
chart_area
How to plot data
Section titled “How to plot data”Plotting data in the Explorer involves three steps:
- Run a pipeline to prepare the data.
- Add a
chart_*operator to render the plot. - View the chart below the Editor.
After generating a chart, you can download it or add it to a dashboard to make it permanent refresh it periodically.
Example: Here's how you generate a pie chart that shows the application breakdown from Zeek connection logs:
exportwhere @name == "zeek.conn"where service != nulltop serviceheadchart_pie label=service, value=countAdd a chart to a dashboard
Section titled “Add a chart to a dashboard”To make a chart permanent:
Click the Dashboard button.
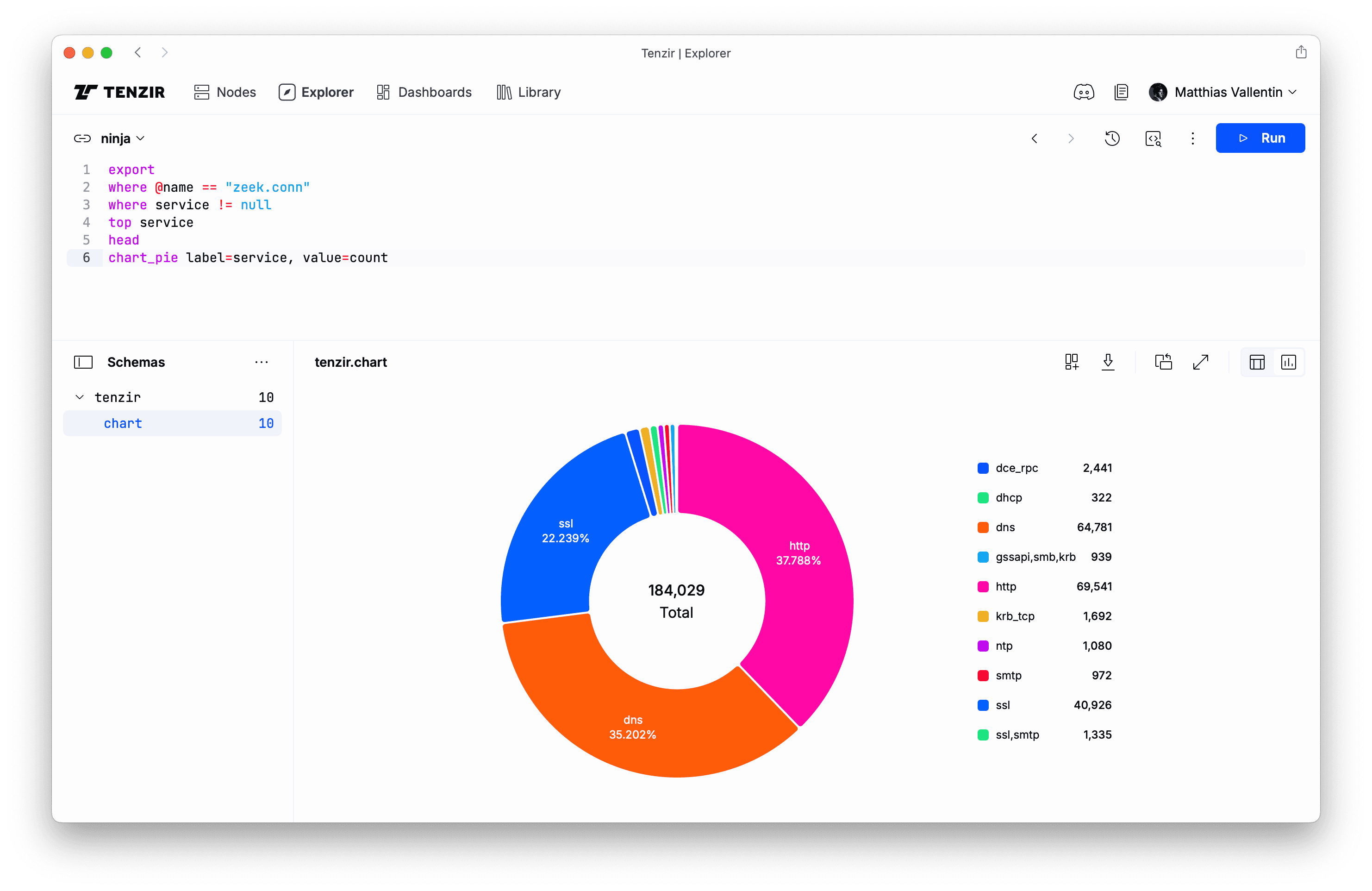
Enter a title for the chart, then click Add to Dashboard.
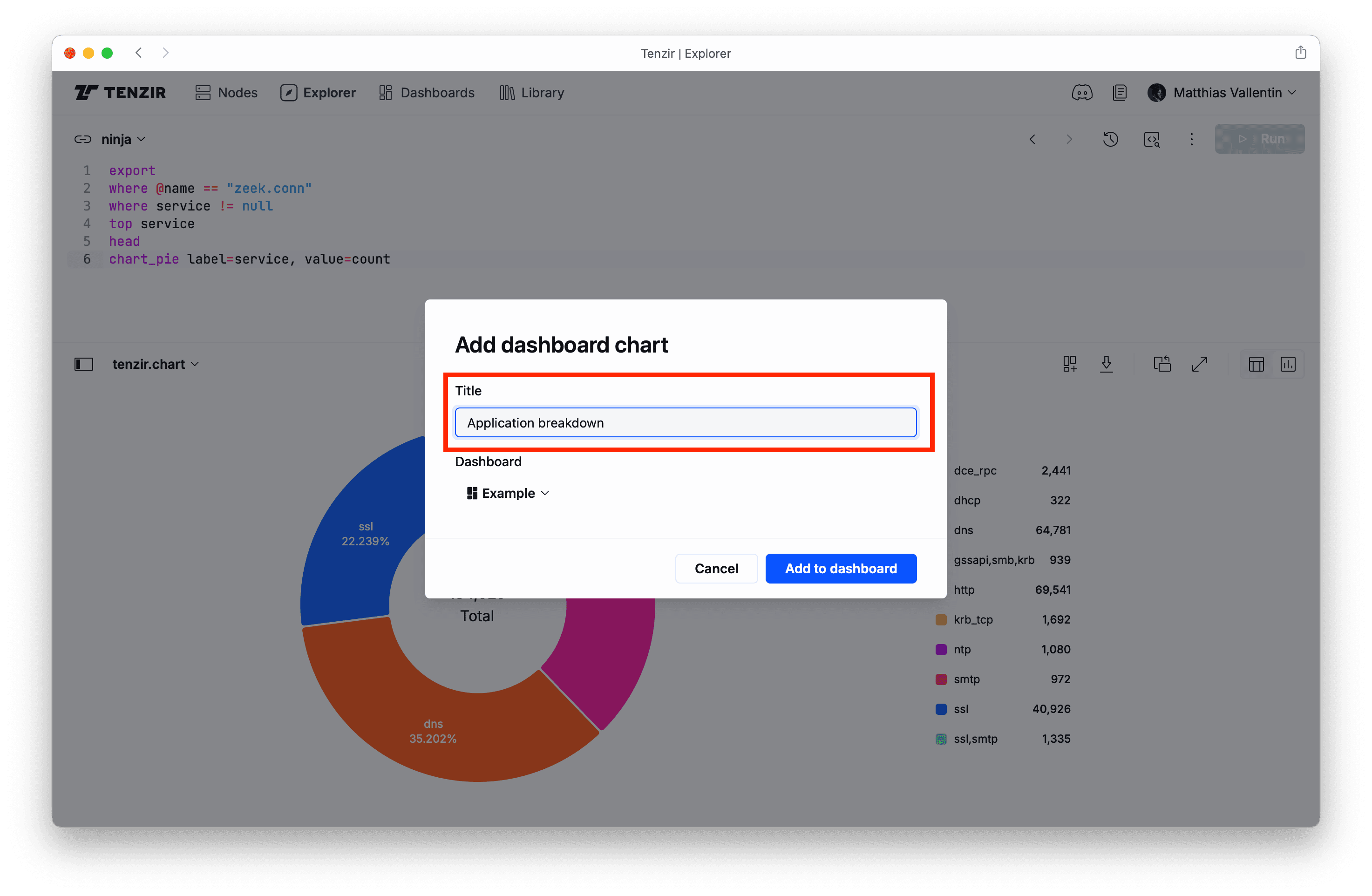
View the chart in your dashboard.

🎉 Congratulations! Your chart is now saved and will automatically reload when you open the dashboard.
Download a chart
Section titled “Download a chart”Download a chart in the Explorer as follows:
Click the download button in the top-right corner.
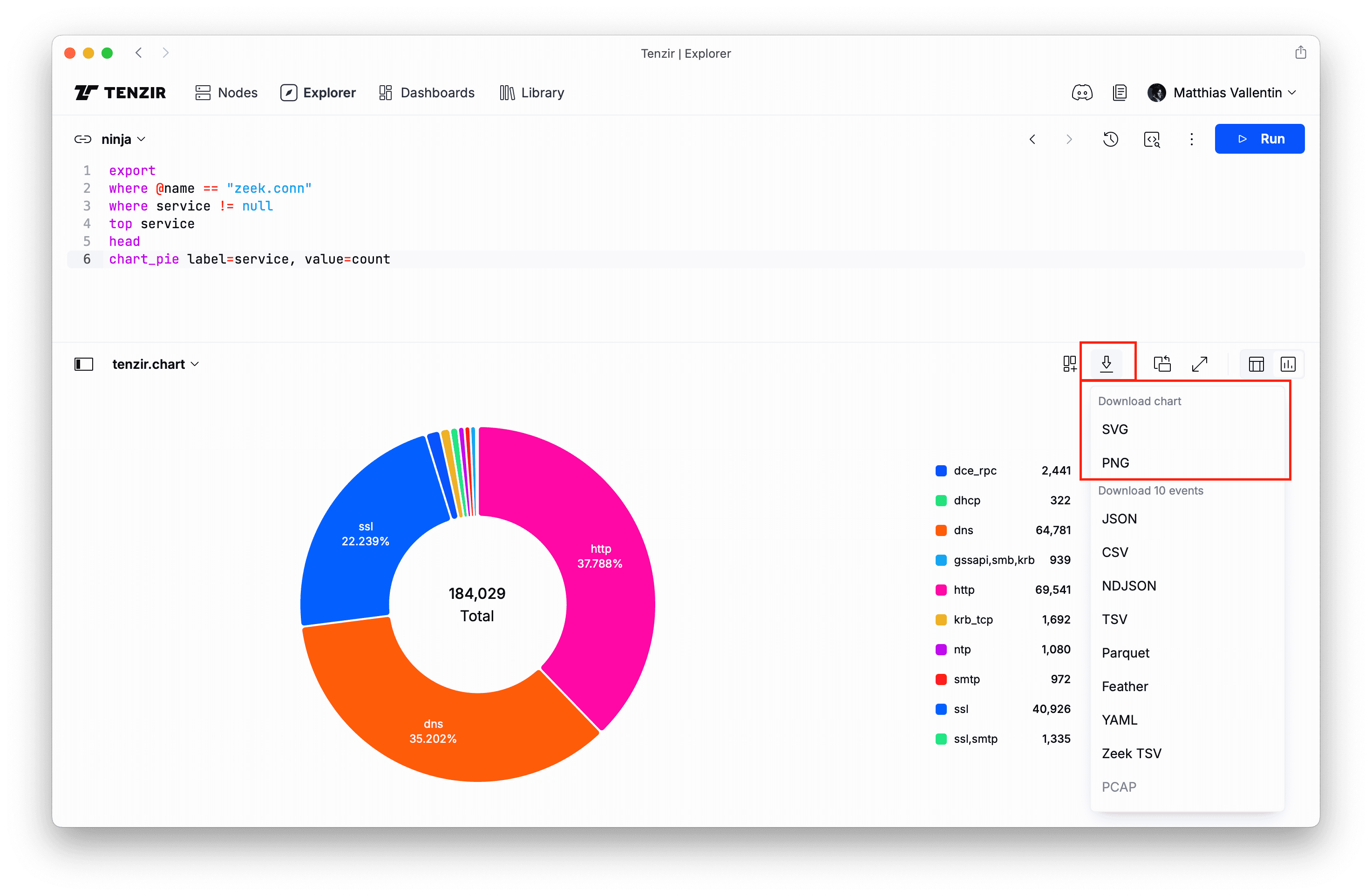
Choose PNG or SVG to save the chart as an image.
You can also download a chart on a dashboard:
Click the three-dot menu in the top-right corner of the chart.
Click Download

Choose PNG or SVG to save the chart as an image.
⬇️ You have now successfully save the chart to your computer. Enjoy.
Master essential charting techniques
Section titled “Master essential charting techniques”Now that you know how to create charts, let us explore some common techniques to enhance your charting skills.
Plot counters as bar chart
Section titled “Plot counters as bar chart”A good use case for bar charts is visualization of counters of categorical values, because comparing bar heights is an effective way to gain a relative understanding of the data at hand.
Shape your data: Suppose you want to create a bar chart showing the outcomes of coin flips. First, generate a few observations:
from {}repeat 20set outcome = "heads" if random().round() == 1 else "tails"summarize outcome, n=count()Sample output:
{outcome: "tails", n: 9}{outcome: "heads", n: 11}Plot the data: Add the
chart_baroperator to visualize the counts.Map the outcome and count fields to the x-axis and y-axis:
from {outcome: "tails", n: 9},{outcome: "heads", n: 11}chart_bar x=outcome, y=n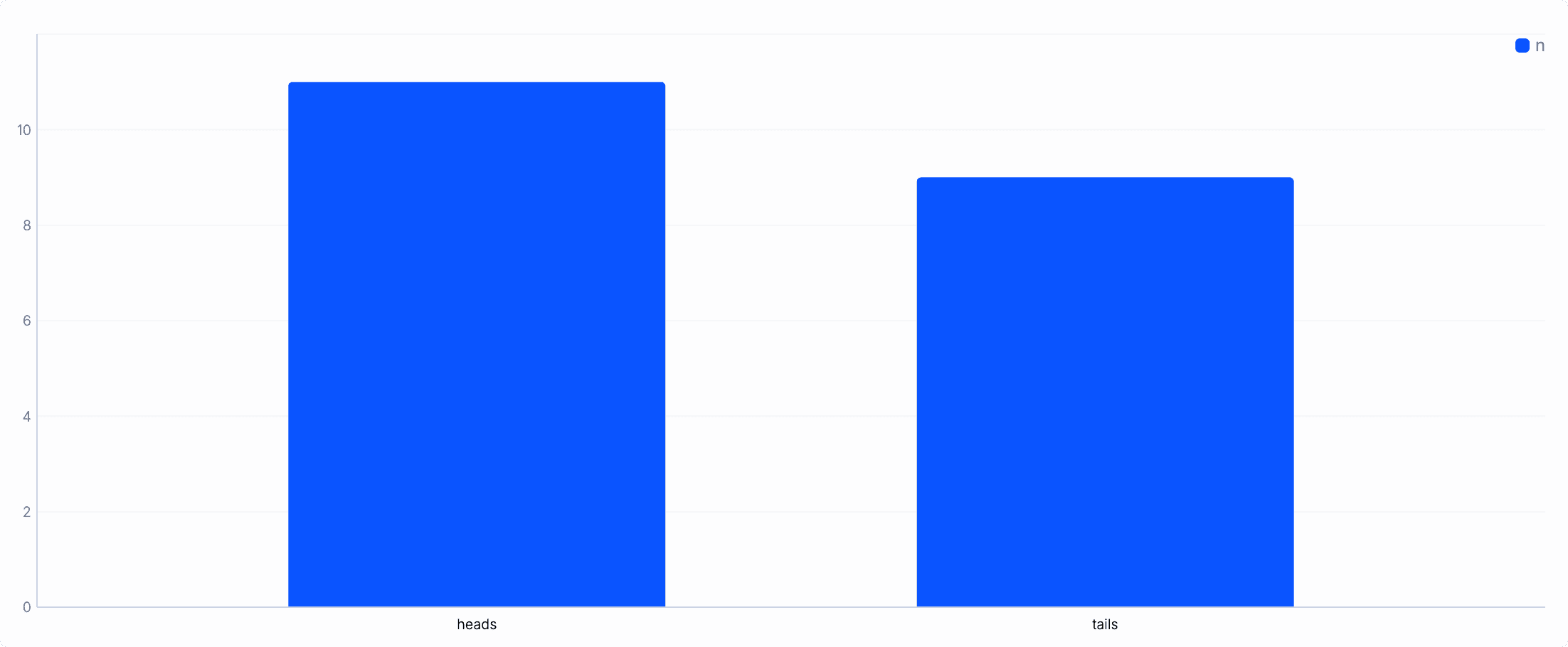
Group and stack bars
Section titled “Group and stack bars”Sometimes, your data has a third dimension. You can group multiple series into a single plot.
Example with a time dimension:
from ( {outcome: "tails", n: 9, time: "Morning"}, {outcome: "heads", n: 11, time: "Morning"}, {outcome: "tails", n: 14, time: "Afternoon"}, {outcome: "heads", n: 15, time: "Afternoon"}, {outcome: "tails", n: 4, time: "Evening"}, {outcome: "heads", n: 12, time: "Evening"},)chart_bar x=outcome, y=n, group=time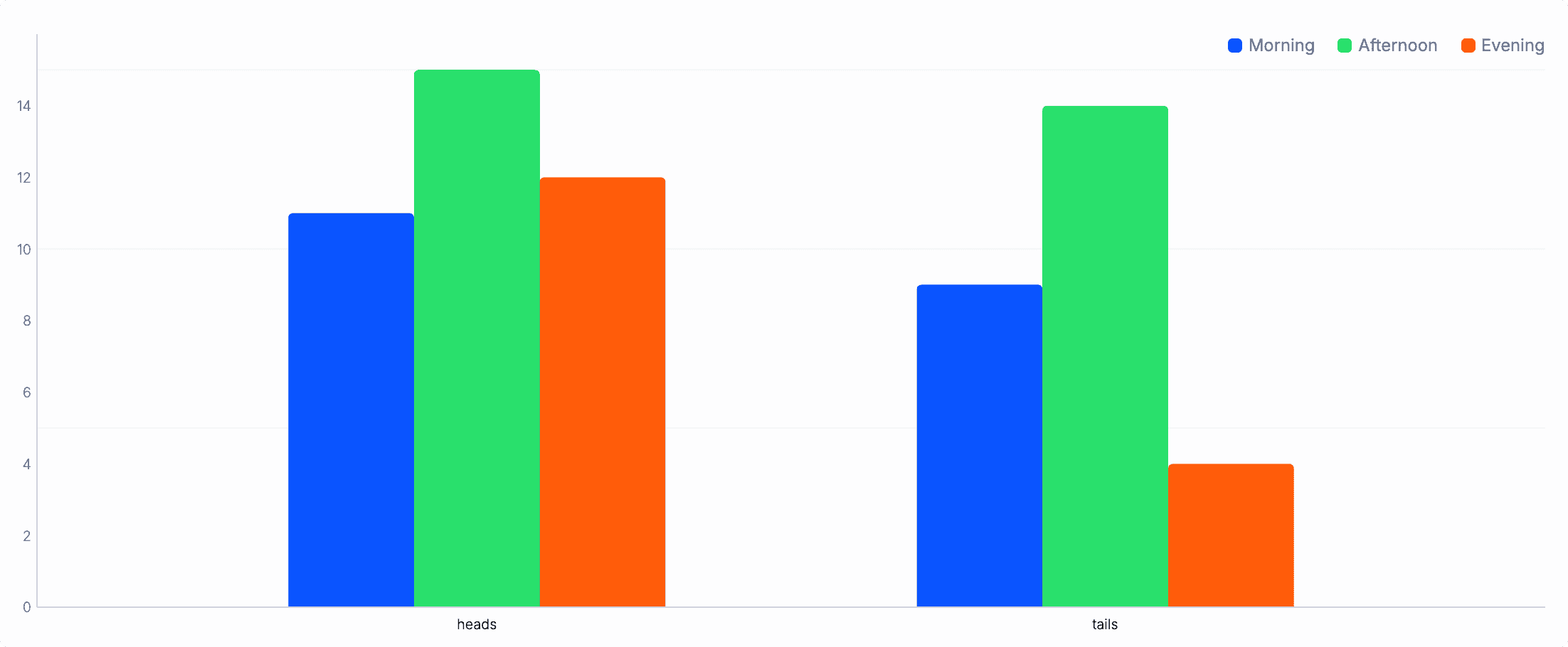
To stack the grouped bars, add position="stacked":
from ( {outcome: "tails", n: 9, time: "Morning"}, {outcome: "heads", n: 11, time: "Morning"}, {outcome: "tails", n: 14, time: "Afternoon"}, {outcome: "heads", n: 15, time: "Afternoon"}, {outcome: "tails", n: 4, time: "Evening"}, {outcome: "heads", n: 12, time: "Evening"},)chart_bar x=outcome, y=n, group=time, position="stacked"
Scale the y-axis logarithmically
Section titled “Scale the y-axis logarithmically”If your data spans several orders of magnitude, log scaling can make smaller values visible.
Example without log scaling:
from ( {outcome: "A", n: 3}, {outcome: "B", n: 5}, {outcome: "C", n: 10}, {outcome: "D", n: 21}, {outcome: "E", n: 10000},)chart_bar x=outcome, y=n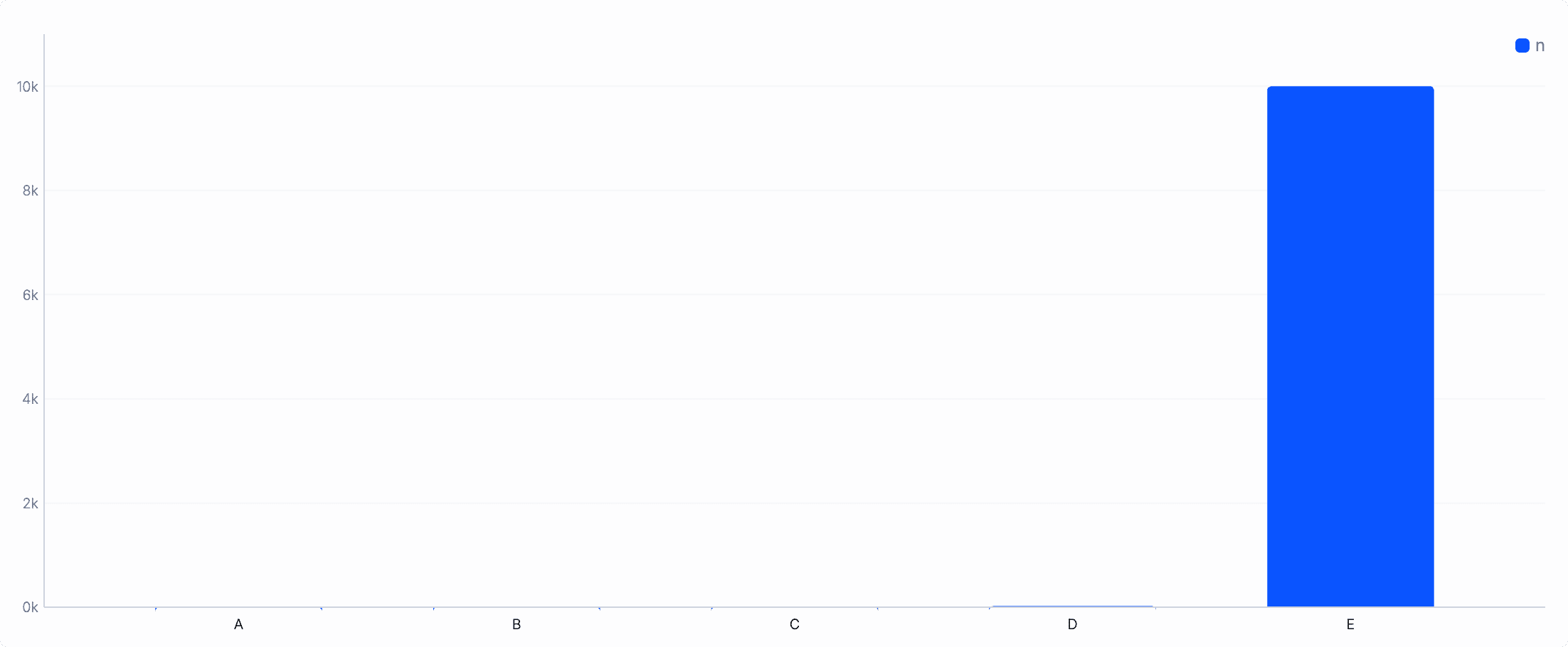
The large value (E) dominates the chart, hiding the smaller categories.
Enable log scaling via y_log=true to reveal them:
from ( {outcome: "A", n: 3}, {outcome: "B", n: 5}, {outcome: "C", n: 10}, {outcome: "D", n: 21}, {outcome: "E", n: 10000},)chart_bar x=outcome, y=n, y_log=true
Now, you can clearly see all the values! 👀
Plot compositions as pie chart
Section titled “Plot compositions as pie chart”Pie charts are well-understood and frequently occur in management dashboards. Let's plot some synthetic data with the chart_pie operator:
from ( {category: "A", percentage: 40}, {category: "B", percentage: 25}, {category: "C", percentage: 20}, {category: "D", percentage: 10}, {category: "E", percentage: 5},)chart_pie label=category, value=percentage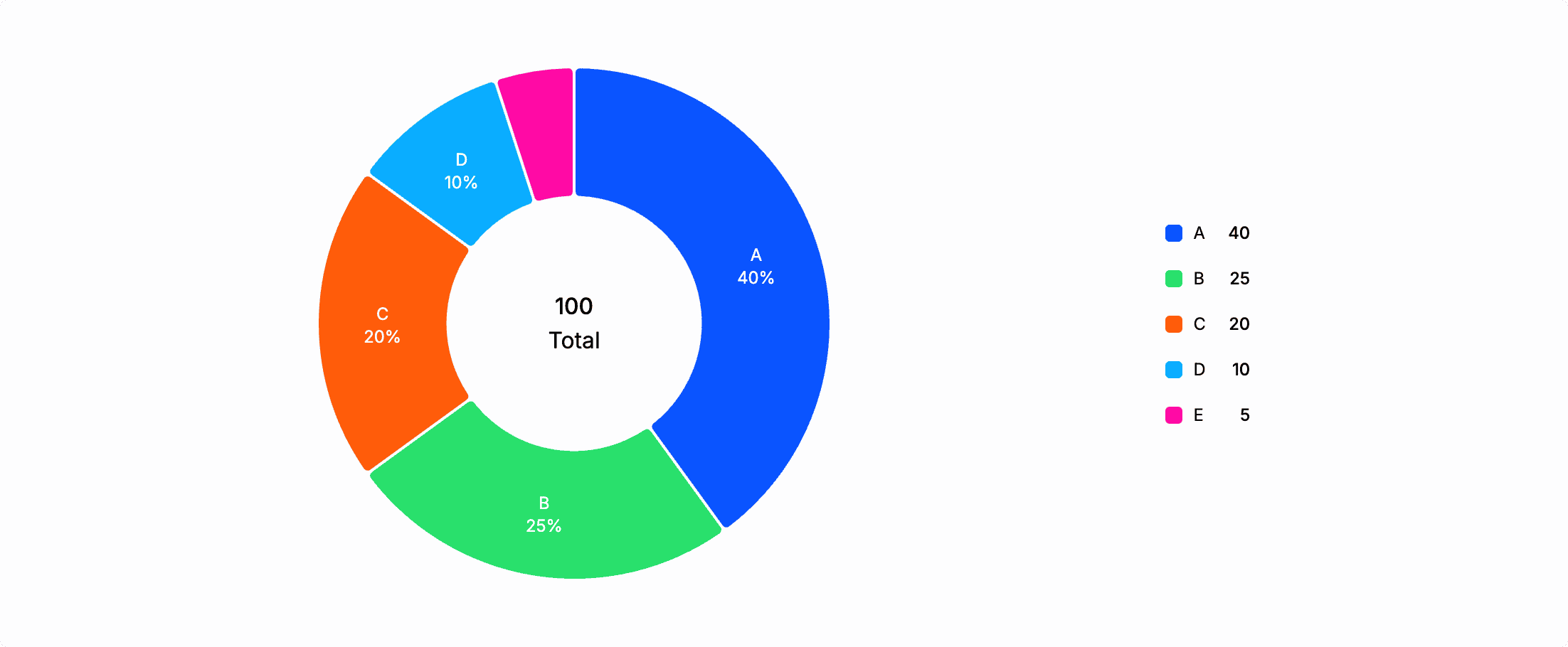
To provide a consistent user experience across all chart types, chart_pie treats label and x as interchangeable, as well as value and y. This mapping makes intuitive sense when you consider a pie chart as a bar chart rendered in a radial coordinate system.
Plot metrics as line chart
Section titled “Plot metrics as line chart”Line charts come in handy when visualizing data trends over a continuous scale, such as time series data.
Shape your data: For our line chart demo, we'll use some internal node metrics provided by the
metricsoperator. Let's look at the RAM usage of the node:metrics "process"drop swap_space, open_fdshead 3{timestamp: 2025-04-27T18:16:17.692Z, current_memory_usage: 2363461632, peak_memory_usage: 4021136}{timestamp: 2025-04-27T18:16:18.693Z, current_memory_usage: 2366595072, peak_memory_usage: 4021136}{timestamp: 2025-04-27T18:16:19.694Z, current_memory_usage: 2385154048, peak_memory_usage: 4021136}Plot the data: Add the
chart_lineoperator to visualize the time series. We are going to plot the memory usage within the last day:metrics "process"where timestamp > now() - 1dchart_line x=timestamp, y=current_memory_usage
Aggregate to reduce the resolution: Plotting metrics with a 1-second granularity over the course of a full day can make a line chart very noisy. In fact, we have a total of 86,400 samples in our plot. This can make a line chart quickly illegible. Let's reduce the noise by aggregating the samples into 15-min buckets:
metrics "process"where timestamp > now() - 1dset timestamp = timestamp.round(15min)summarize timestamp, mem=mean(current_memory_usage)chart_line x=timestamp, y=mem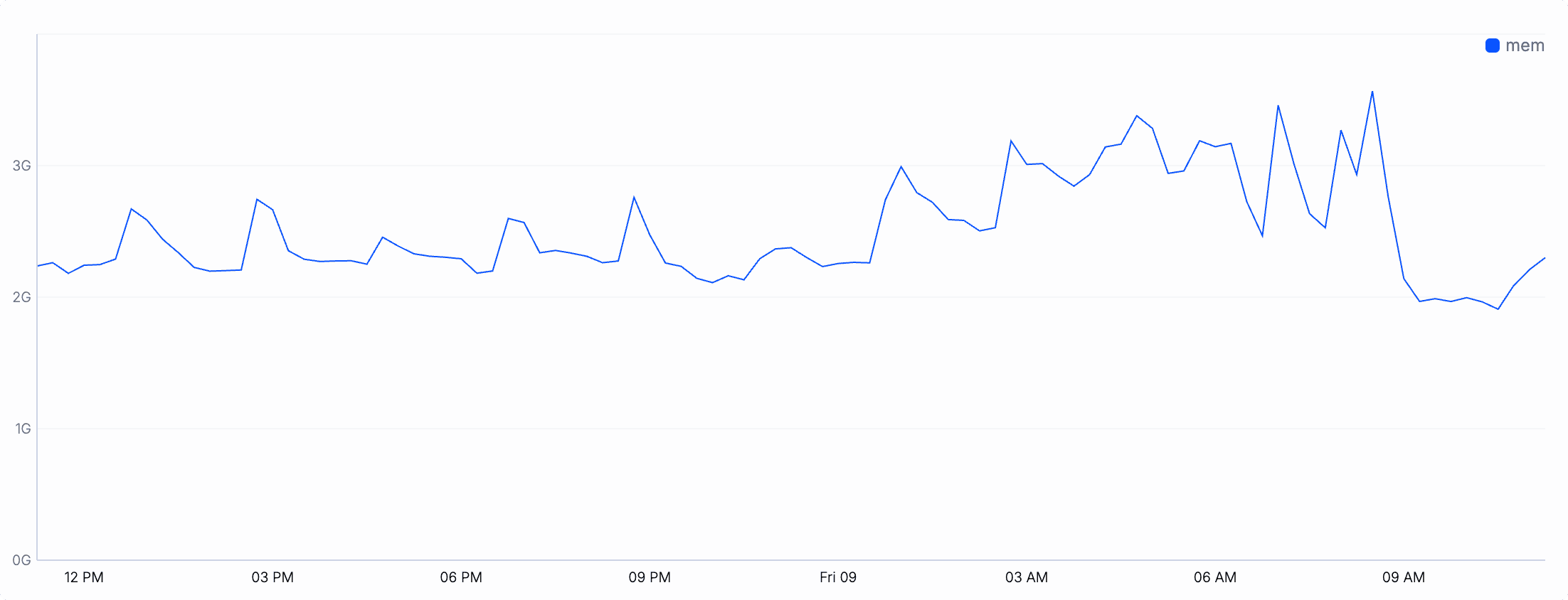
This looks a lot smoother! Pro tip: you can even further optimize the above pipeline by using additional operator arguments.
Compare multiple series
Section titled “Compare multiple series”Our metrics data not only includes the current memory usage but also peak usage. Comparing the these two in the same chart helps us understand potentially dangerous spikes. Let's add that second series to the y-axis by upgrading from a single value to a record that represents the series.
metrics "process"where timestamp > now() - 1dchart_line ( x=timestamp, y={current: mean(current_memory_usage), peak: max(peak_memory_usage * 1Ki)}, resolution=15min)
Because current_memory_usage comes in gigabytes and peak_memory_usage in megabytes, we cannot compare them directly. Hence we normalized the peak usage to gigabytes to make them comparable in a single plot.
If you cannot enumerate the series to plot statically in a record, use the group option to specify a field that contains a unique identifier per series. Here's an example that plots the number of events per pipeline:
metrics "publish"chart_line ( x=timestamp, y=sum(events), x_min=now()-1d, group=pipeline_id, resolution=30min,)Plot distributions as area chart
Section titled “Plot distributions as area chart”Area charts are fantastic for visualizing quantities that accumulate over a continuous variable, such as time or value ranges. They are similar to line charts but emphasize the volume underneath the line.
In the above section about line charts, you can exchange every call to chart_line with chart_area and will get a working plot.
from ( {time: 1, a: 10, b: 20}, {time: 2, a: 8, b: 25}, {time: 3, a: 14, b: 30}, {time: 4, a: 10, b: 25}, {time: 5, a: 18, b: 40},)chart_area x=time, y={a: a, b: b}
The area under the curve gives you a strong visual impression of the total event volume over time.
Stack multiple series
Section titled “Stack multiple series”Like bar charts, area charts can display stacked series. This means that the values of the series add up, helping you compare contributions from different groups while still highlighting the overall cumulative shape.
Pass position="stacked" to see the difference:
from ( {time: 1, a: 10, b: 20}, {time: 2, a: 8, b: 25}, {time: 3, a: 14, b: 30}, {time: 4, a: 10, b: 25}, {time: 5, a: 18, b: 40},)chart_area x=time, y={a: a, b: b}, position="stacked"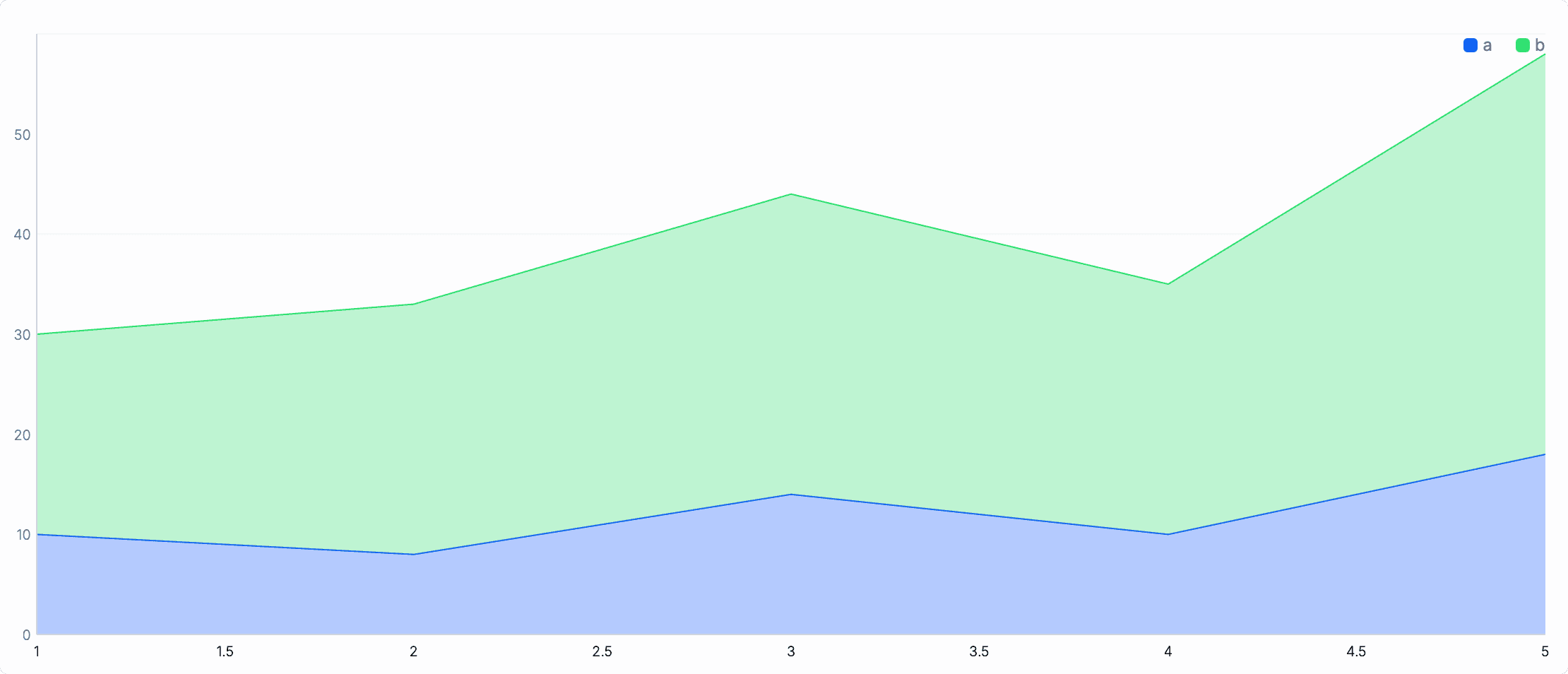
Notice the difference in the y-axis interpretation:
- Without stacking, the areas overlap each other.
- With stacking, the areas become disjoint and cumulatively add up to the total height.
Optimize Plotting with Inline Expressions
Section titled “Optimize Plotting with Inline Expressions”While it's intuitive to first prepare your data and then start thinking about how to parameterize your chart operator, this leaves some opportunities for optimization and better results on the table. That's why the chart_* operators offer additional options for inline filtering, rounding, and summarization. These options allow you often to immediately jump to charting without having to think too much about data prepping.
To appreciate these optimization, let's start with our metrics pipeline from the above line chart example:
metrics "process"where timestamp > now() - 1d // filteringset timestamp = timestamp.round(15min) // roundingsummarize timestamp, mem=mean(current_memory_usage) // aggregationchart_line x=timestamp, y=mem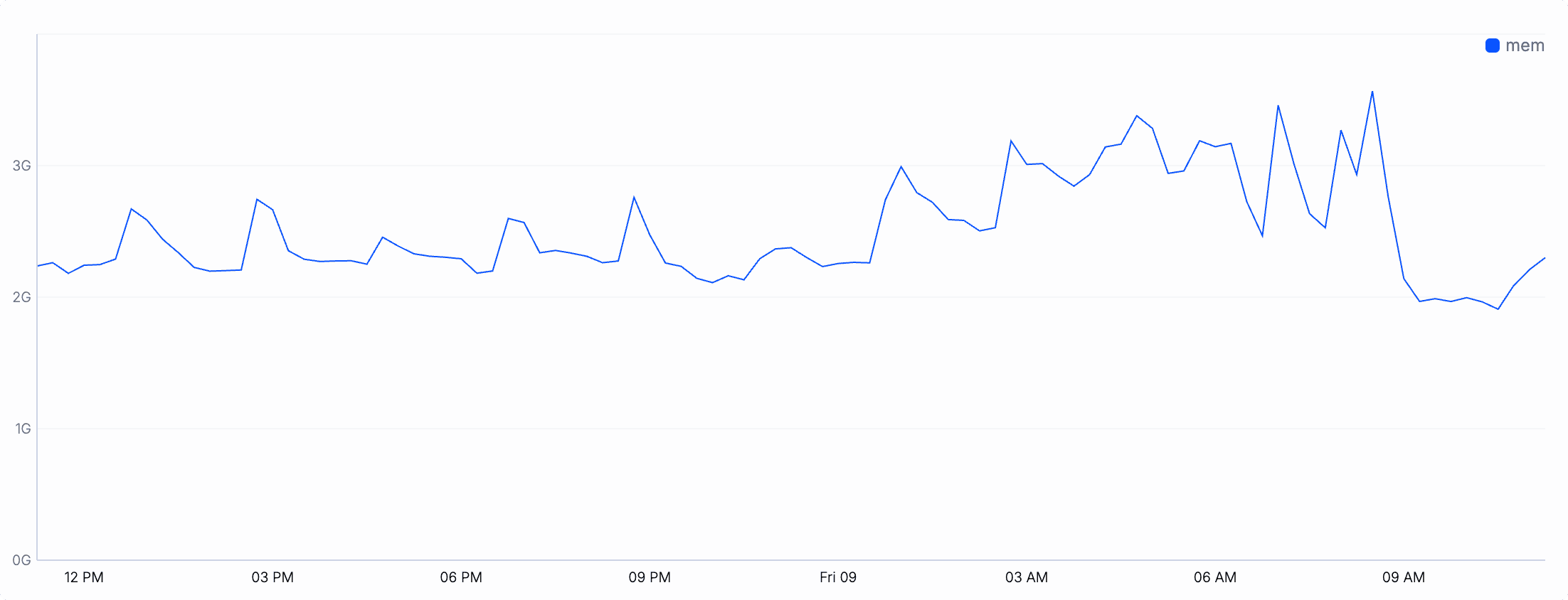
You can push the filtering, rounding, and aggregation into the chart operator:
metrics "process"chart_line ( x=timestamp, y=mean(current_memory_usage), // aggregation resolution=15min, // rounding (= flooring) x_min=now() - 1d, // filtering)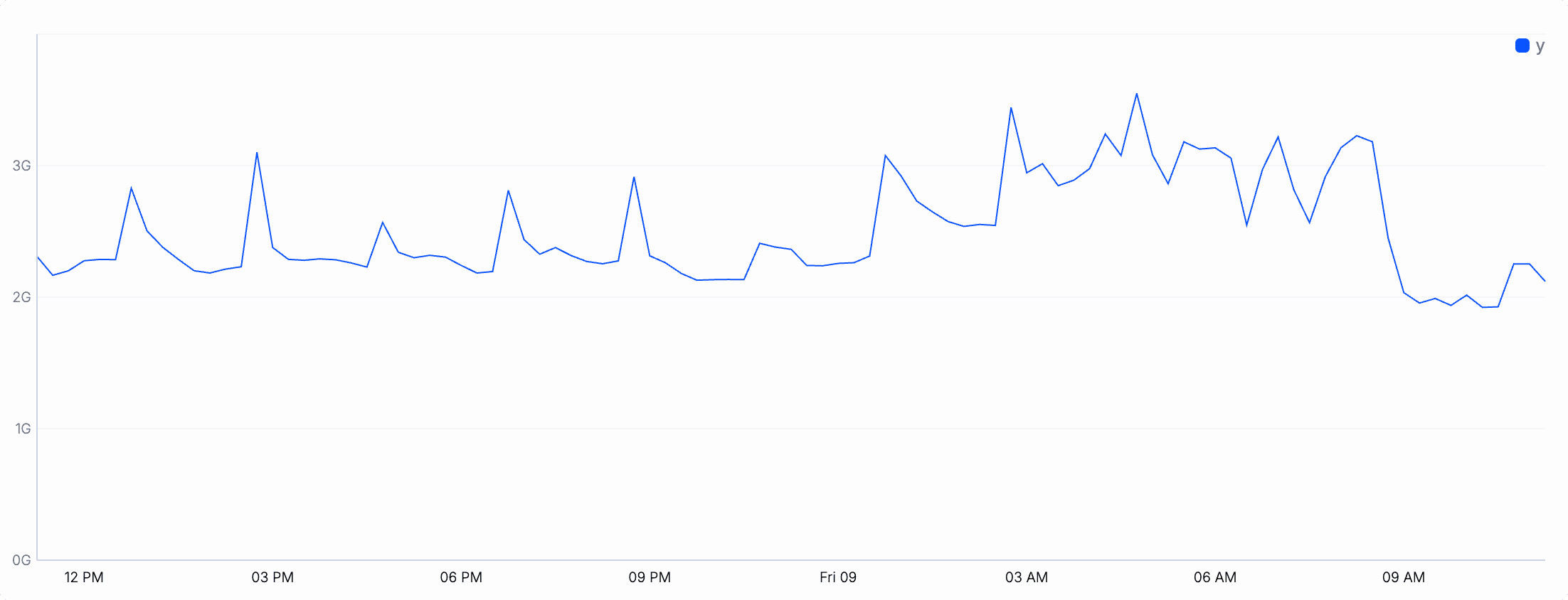
Note how this make the pipeline more succinct by removing the extra where, set, and summarize operators.
Here are some important details to remember:
- The
x_min/x_max(alsoy_min/y_max) options set the visible axis domain to fixed interval. Use these options to crop or expand the viewport. - When using the
x_minorx_maxoptions, the chart operator implicitly filters your data for the correct time range, just as if you had specifiedwhere x >= floor(x_min, resolution) and x < ceil(x_max, resolution). This avoids needing to specify the ranges twice, and makes sure that the resolution is taken into account correctly. - Specifying a duration with
resolutionoption creates nicer buckets than naïve rounding, as it uses a dynamic floor for the minimum and a ceiling for the maximum value in the respective bucket. This results in nicer axis ticks that align on the bucket boundary, e.g., hourly or daily. - The combination of
resolutionwith an aggregation function for theyseries is equivalent to the manualsummarize. - When you use
resolution, you can additionally use thefilloption to patch up missing values with a provided value, e.g.,fill=0replaces otherwise empty buckets with a data point in the plot.